Customize the Ribbon Bar in Microsoft Outlook 2016
How many emails do most business people send each day? Email is the most popular form of business communication and it’s going to increase according to the 2014-2018 Email Statistics Report, by The Radicati Group.
Here are some interesting statistics highlighted in the Report:
- The average number of business-related emails both sent and received will rise from 121 each day today, to at least 140 each day in 2018.
- Workers receive an extra 13 emails a day on average now than in 2011.
- By 2018, 97 emails will hit inboxes each day, at an average of 12 emails every working hour.
- It’s expected that 43 emails will be sent each day, at an average of five an hour, or one about every 10 minutes.
And, if you do email marketing add a lot more to these numbers. Sending emails can take up a lot of time and be really frustrating if you have to go searching for hidden commands buried in mouse clicks, buttons and tabs. That is unless you customize the Ribbon Bar in Outlook 2016. When you place the commands that you use most often in the Ribbon Bar, you can save time and increase your productivity.
Before you begin, make sure the Ribbon is displayed. The Ribbon in Outlook 2016 is hidden by default to give you more vertical space, so you’ll want to change this. Here you can see that the Ribbon Bar is missing:

To show the Ribbon, click on View. You’ll see a little pin in the upper right. Click it and now your Ribbon will always show in Outlook (unless you decide to hide it again.)

You can personalize your Ribbon to order the tabs and commands the way you want them. You can also hide those that you don’t use often. For some basic directions on customizing tabs on your Ribbon click here. We’re going to go into more detail below.
Note that when you customize your ribbon in Outlook, these changes won’t be visible in Excel or PowerPoint. If you want to make the same customizations in your other Office applications, you must open each of them to make the same changes.
Let’s say you use email forms all the time in your communications. There’s a command for this that you can add to your Ribbon Bar: Open Outlook and click on the File tab.

On the Sidebar to the left of your screen, click Options.

In the Options window, click Customize Ribbon.

In the Customize Window, highlight Home Mail tab.

Next, click the New Group button at the bottom of the window.

The New Group option will appear.

To reorder where the New Group option appears, left-click it and drag it into the position you want.

If you prefer, you can rename this option so it’s more descriptive. Highlight the option by left-clicking your mouse and click Rename.

You’ll be presented with a number of options, in the Display Field enter the new name for your option.

Click OK and your option will be renamed.

Now it’s time to add the command to the new button. Go to the Choose Commands dropdown menu.

Select All Commands.

Next, scroll down until you find the Choose Forms command.

Make sure the custom button you created is highlighted.

Click the Add button.

The Choose Form command now appears under the new button you created.

If you want to create a custom icon for your new command, open Form Email.

Next, click on the Choose Form option, and click Rename.

Next, click on the Choose Form option, and click Rename.

Highlight the icon you like and hit OK.

Click OK to close the window and try out your new Choose Form button on the Ribbon Bar.

Your Choose Form window opens and you can select the template you want.

Highlight the Email Form you want to send and select OK.

Highlight the Email Form you want to send and select OK.

Want to Add a Command to a Custom Group? Here’s How:
Say you want to put the Spelling & Grammar command in its own group on the Message tab.
- Open a new email. Go to File> Options> Customize Ribbon
- In the list on the right, verify that a “New Mail Message” is expanded and select the Clipboard Group.
- Click the New Group button at the bottom.
- With “New Group (custom)” selected, click Rename, and key in a name for the group.
- From the list on the left, select the Spelling & Grammar command.
- (If the command that you want isn’t here, use the “Choose commands from” dropdown list at the to: All Commands.) Click Add.
- Press OK and your command should show up on the default Message tab when you compose a message.

Now, Let’s Add a Command to a Pre-Defined Group:
We’ll add the Print Command to the “Move” Group on the Home Tab.
- Select File> Options> Customize Ribbon
- In the list on the right, make sure that Home (Mail) is expanded and select Move group.
- Click New Group at the bottom.
- With New Group (custom) selected, click Rename and give the group a name. An example might be “Move & Print”.
- From the list on the right, select Print.
- If the command that you want doesn’t show in this list, use the “Choose commands from” dropdown list at the top: All Commands.
- There’s also a “Quick Print” command which immediately sends the selected message to your default printer without any additional prompts for settings.
- Press the Add >> button.
- Set the “Choose commands from” dropdown list to: All Tabs
- Open the list at the bottom until you see the group that you’re editing. Make sure you also expand this group.
- On the right, verify that your newly created group “Move & Print” is selected.
- Add all the commands that you wish to keep from this pre-defined group to your newly created group by clicking the Add >>button.
- Now, select the pre-defined “Move” group and click the << Remove button.
- Click OK to close the dialog box.
- Your command should now show up on the default Main tab of Outlook within the “Move & Print group.

Now, no more searching for commands in Outlook 2016 when you need them. Follow the same processes with other commands you use most often. Doing this will save you so much time in the future. You can also do this with the Ribbon for other Microsoft products like Excel, Word and Powerpoint.
There are a lot more ways you can customize your Microsoft Outlook and other Office products. The experts at Intelice Solutions will be happy to share them with you. Simply contact us at:
Phone: 301-664-6800
E-mail: Info@Intelice.com
Can Your Legal IT Services Firm Keep Law & Order With Your Practice’s Technology?
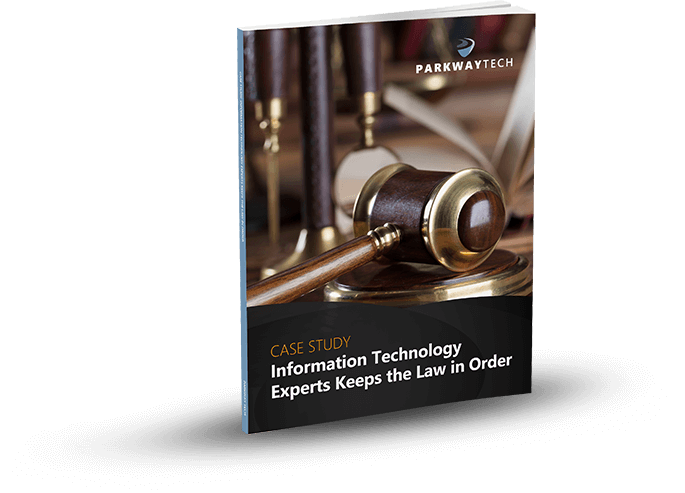
Learn how Parkway’s Legal IT Services helps firms across North Carolina achieve better results.
Click Here
Download Our Free Report



